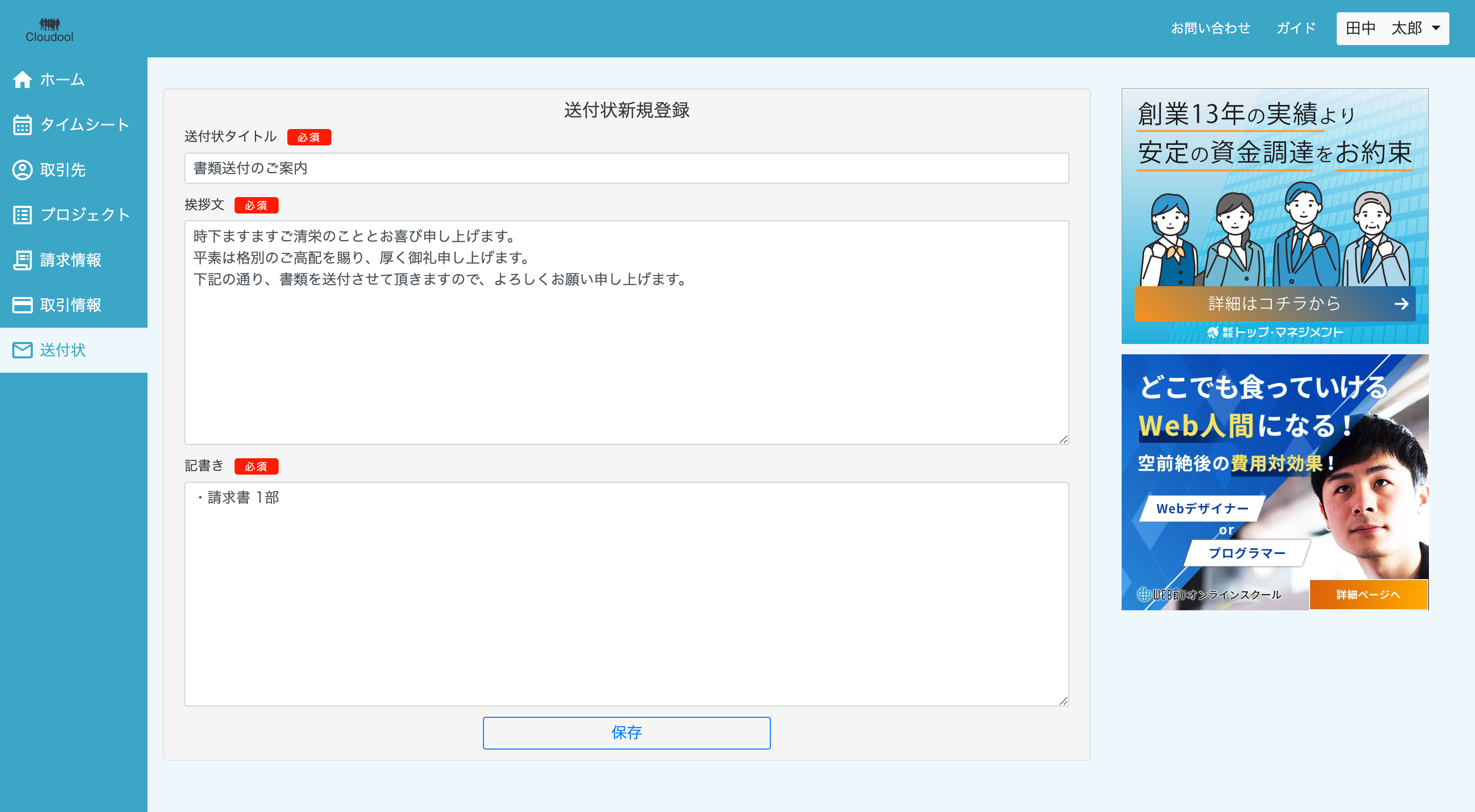# 使い方ガイド
# チュートリアル
初回ログインしてから、見積書をダウンロードするまでの流れをご紹介します。
# 1. 自社情報の登録
自社情報とは?
各種伝票に記載される自社(発行元)の情報になります。
個人と法人どちらでも登録できます。
初めてログインすると、自社情報の登録画面が表示されます。
登録した自社情報は、見積書・注文書・納品書・請求書・領収書の作成時に自動で転記されます。
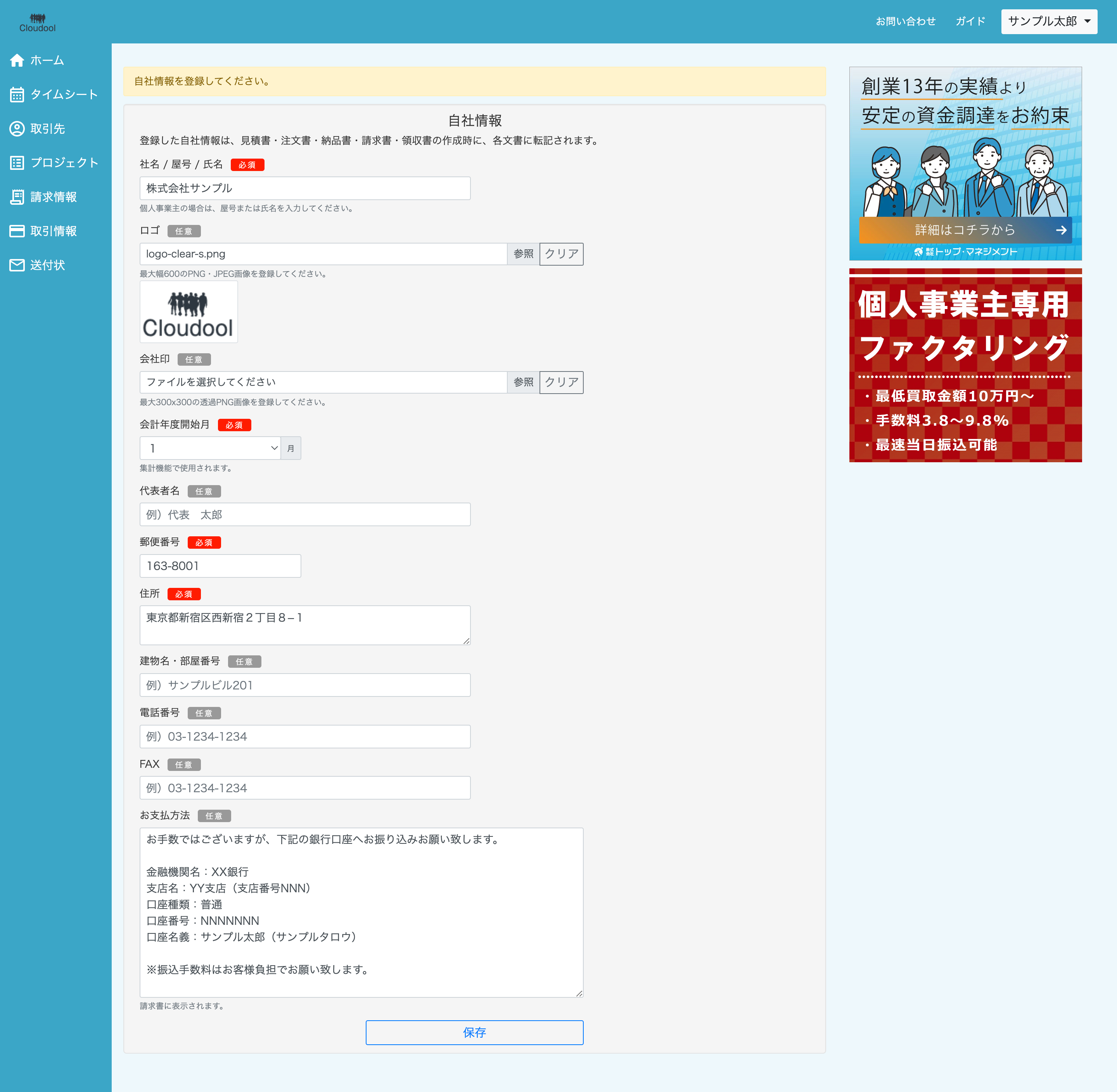
見積時に必要な自社情報を入力してください。
# 2. 取引先の登録
取引先とは?
各種伝票の請求先(宛先)の法人または個人になります。
登録した取引先情報は、見積書・注文書・納品書・請求書・領収書の作成時に利用できます。
画面内左のメニューの「取引先」をクリックしてください。
「新規登録」ボタンをクリックすることで、新規登録画面に遷移できます。
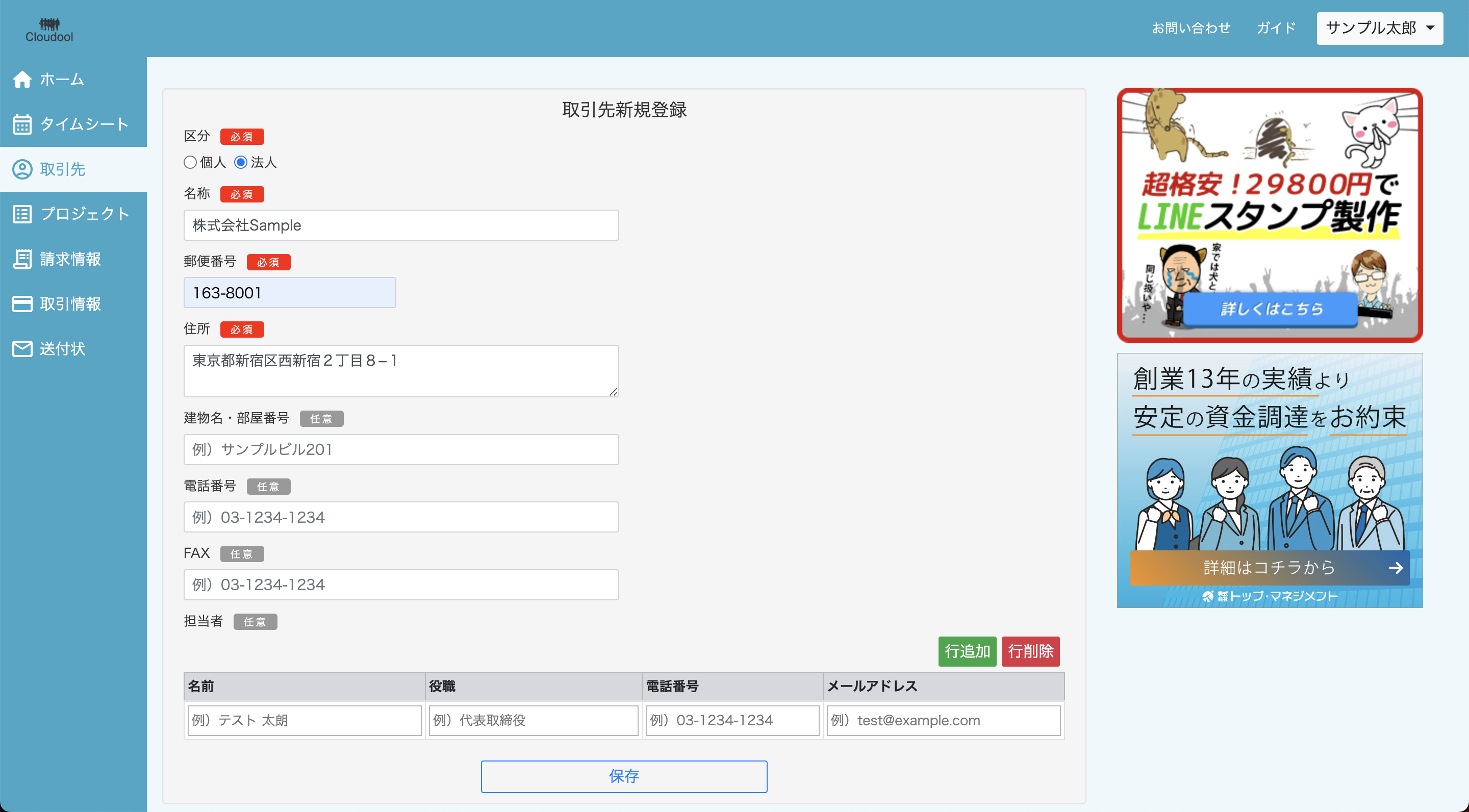
見積時に必要な取引先情報を入力してください。
# 3. プロジェクトの登録
プロジェクトとは?
取引先に紐づくプロジェクトの情報になります。
画面内左のメニューの「プロジェクト」をクリックしてください。
「新規登録」ボタンをクリックすることで、新規登録画面に遷移できます。
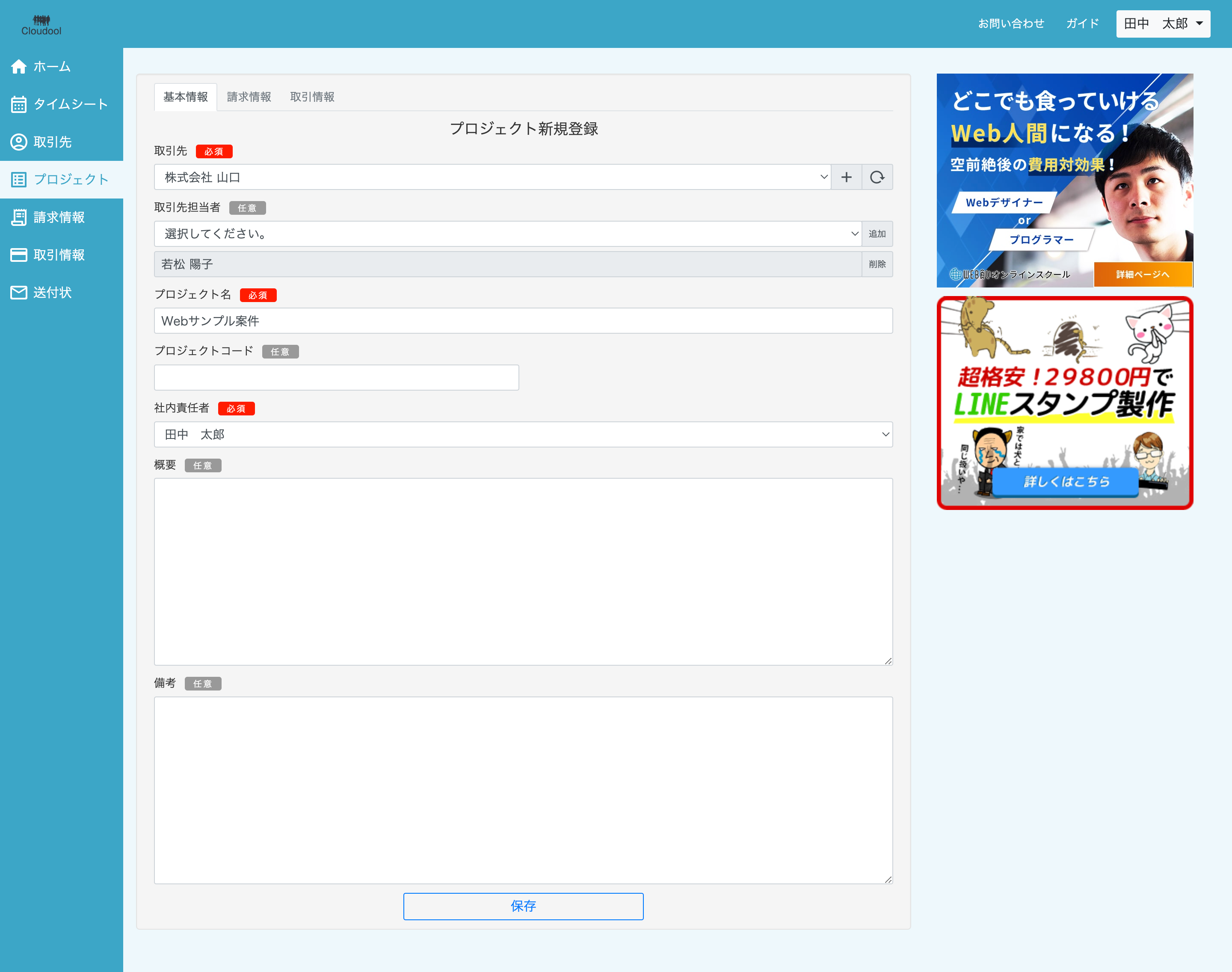
プロジェクトの情報を入力してください。
取引先を先に登録してください。
取引先情報はすでに登録済みのものから選択できます。
# 4. 請求情報の登録
請求情報とは?
各種伝票に記載される日付や条件、品名、金額などの情報になります。
画面内左のメニューの「請求情報」をクリックしてください。
「新規登録」ボタンをクリックすることで、新規登録画面に遷移できます。
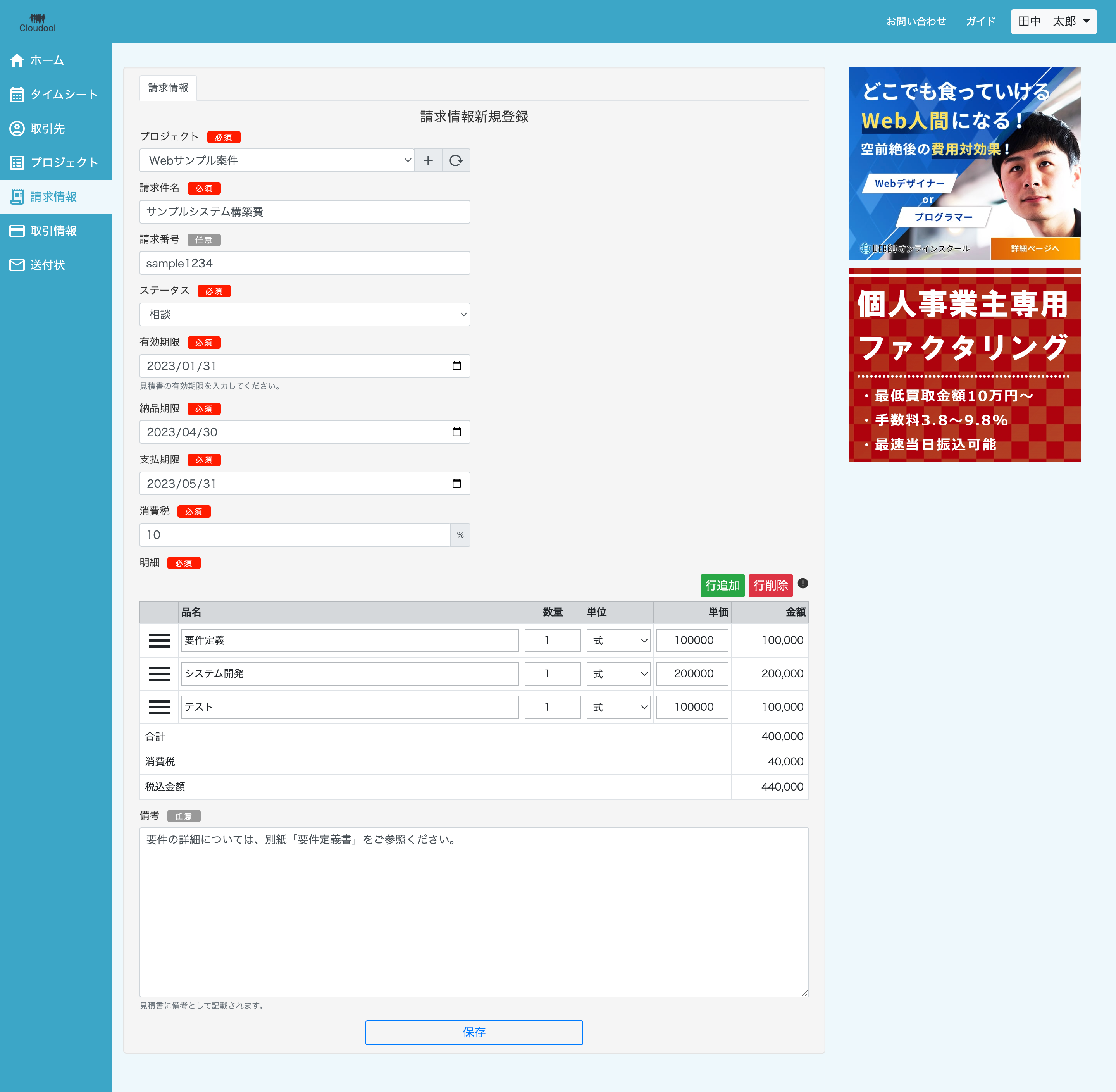
見積に必要な情報を登録しましょう。
プロジェクトを先に登録してください。
プロジェクトはすでに登録済みのものから選択できます。
# 5. 請求書のダウンロード
画面内左のメニューの「請求情報」をクリックしてください。
ダウンロードしたい請求情報の「操作」をクリックすると操作メニューが開きます。
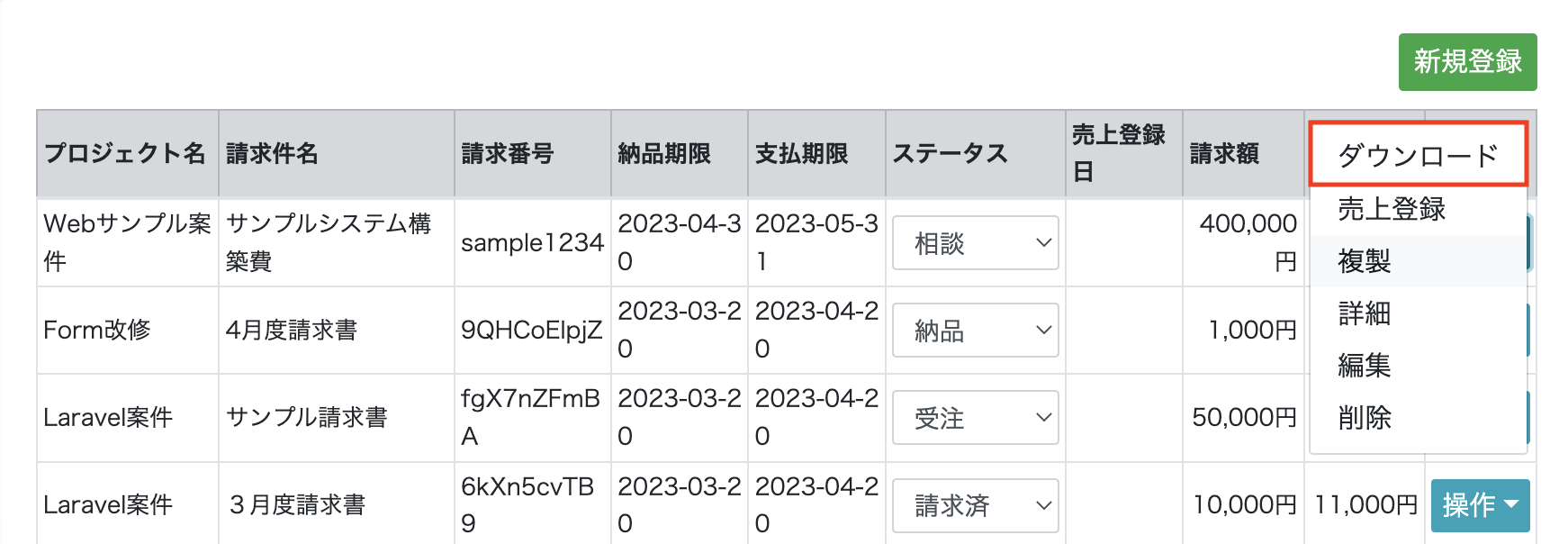
操作メニューの「ダウンロード」ボタンをクリックしてください。
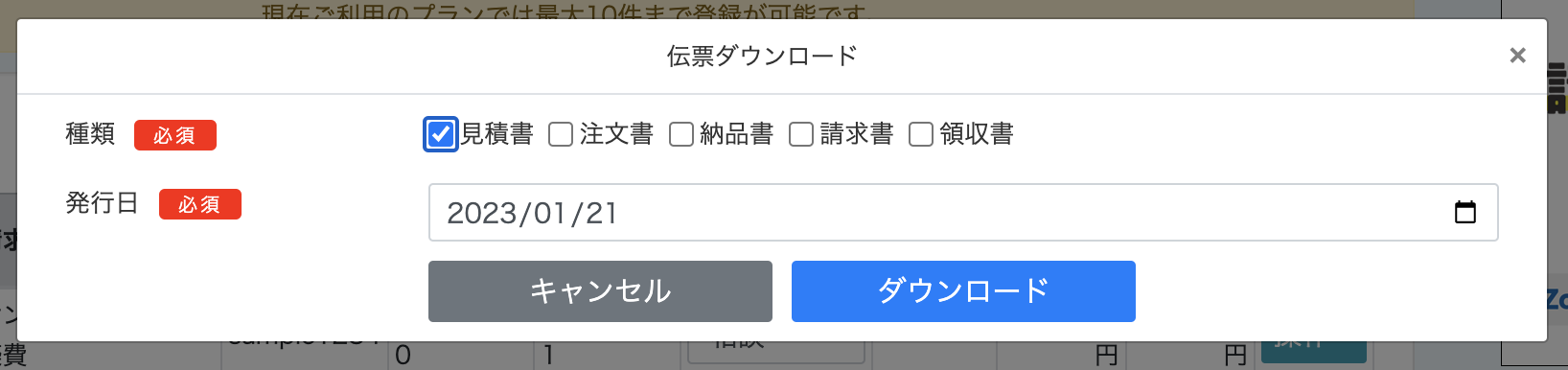
「見積書」にチェックを入れ、発行日を入力し、「ダウンロード」ボタンをクリックすることで見積書がダウンロードされます。

# 機能紹介
# アカウント
画面内右上のアカウント名をクリックすることで操作メニューを開くことができます。
操作メニューの「アカウント」をクリックするとアカウント画面に遷移します。
# 編集
ログインしているアカウント情報を編集することができます。
なお、メールアドレスの変更を行う場合にはメールアドレスの認証が必要になりますのでご注意ください。
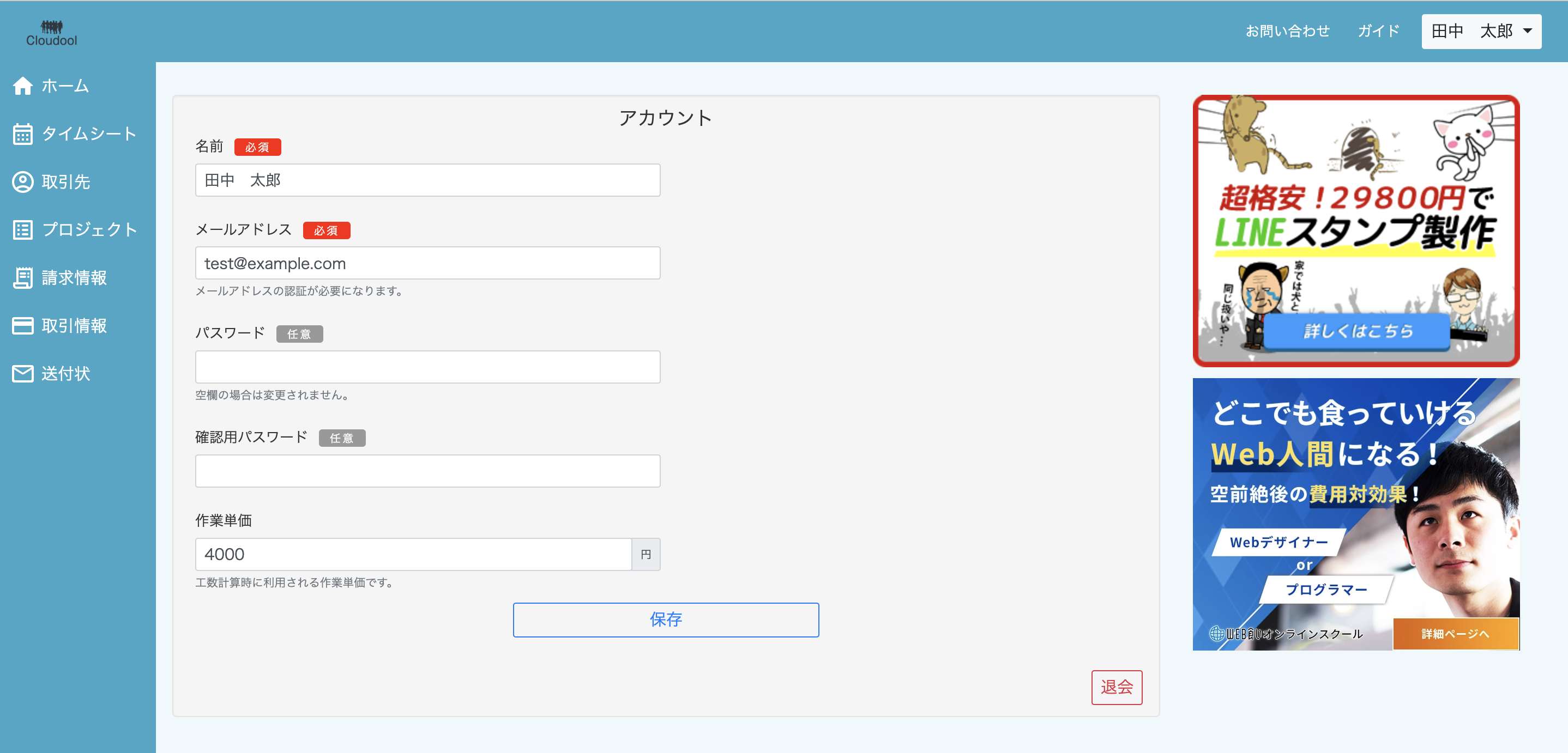
# 退会
「アカウント」画面内にある「退会」ボタンをクリックすることで退会画面に遷移します。
入力欄に「delete」と入力した後に「退会」ボタンを押すことで退会することができます。
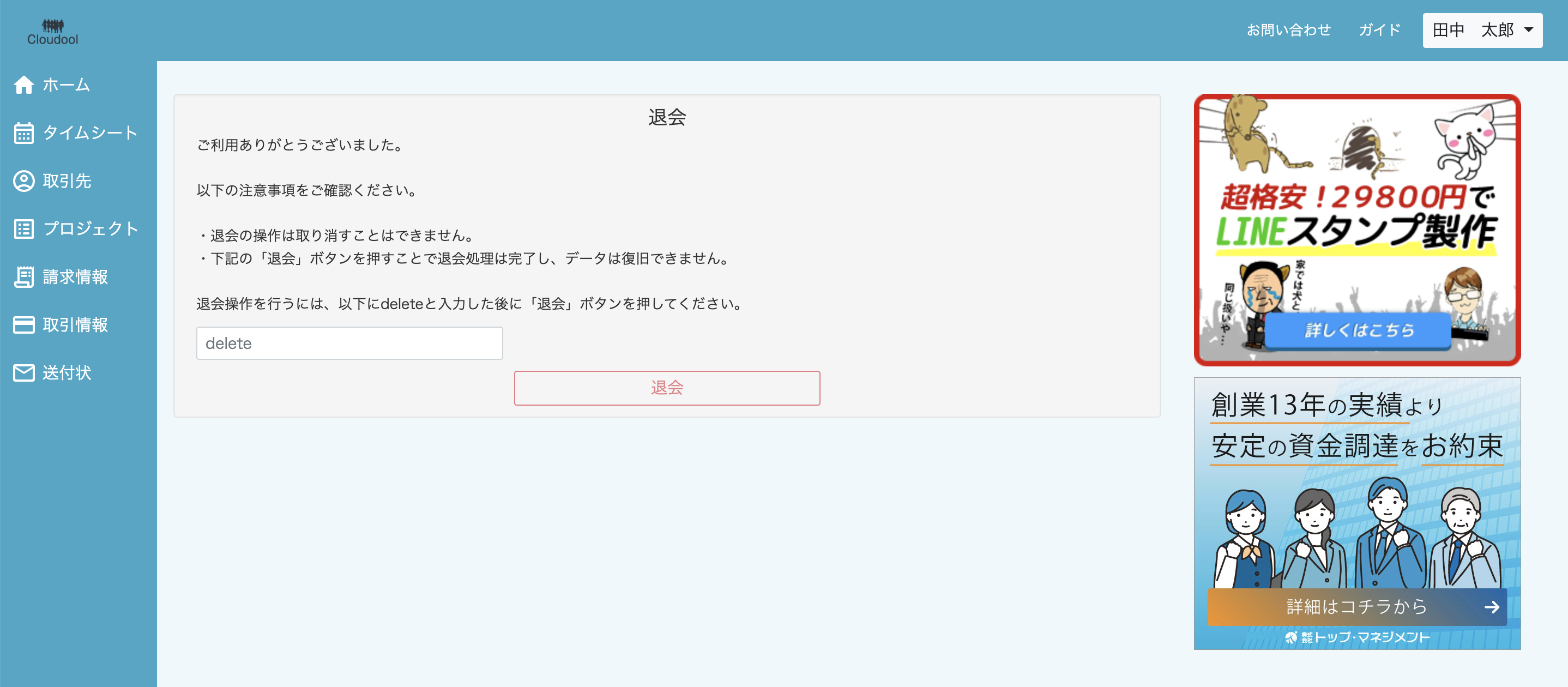
退会について
退会の操作は取り消すことはできません。
予めご理解の上、操作を行ってください。
# 自社情報
伝票に記載される自社の情報を一括管理できます。
各種伝票に記載される自社(発行元)の情報を編集することができます。
# ホーム
ユーザーへのお知らせを確認することができます。
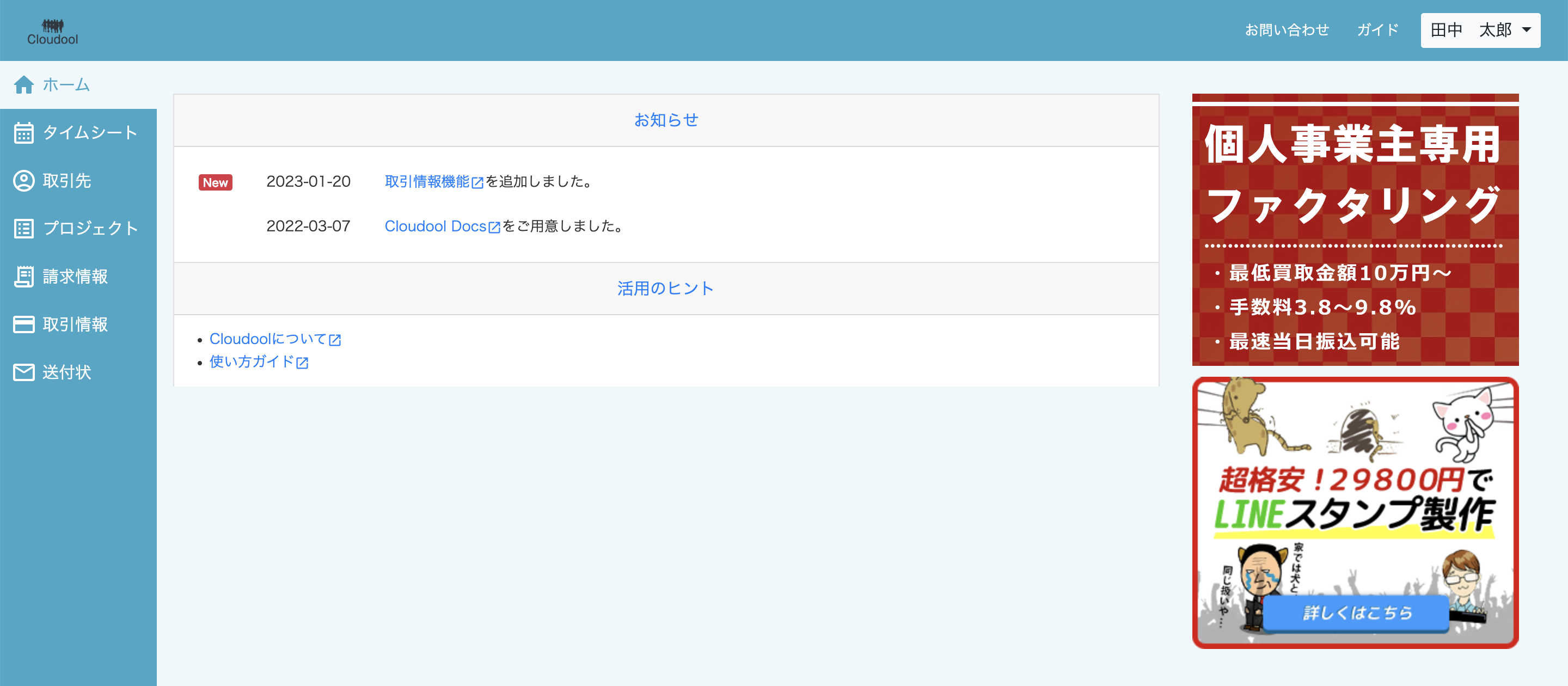
# タイムシート
日々の活動工数をプロジェクトごとに記録できます。
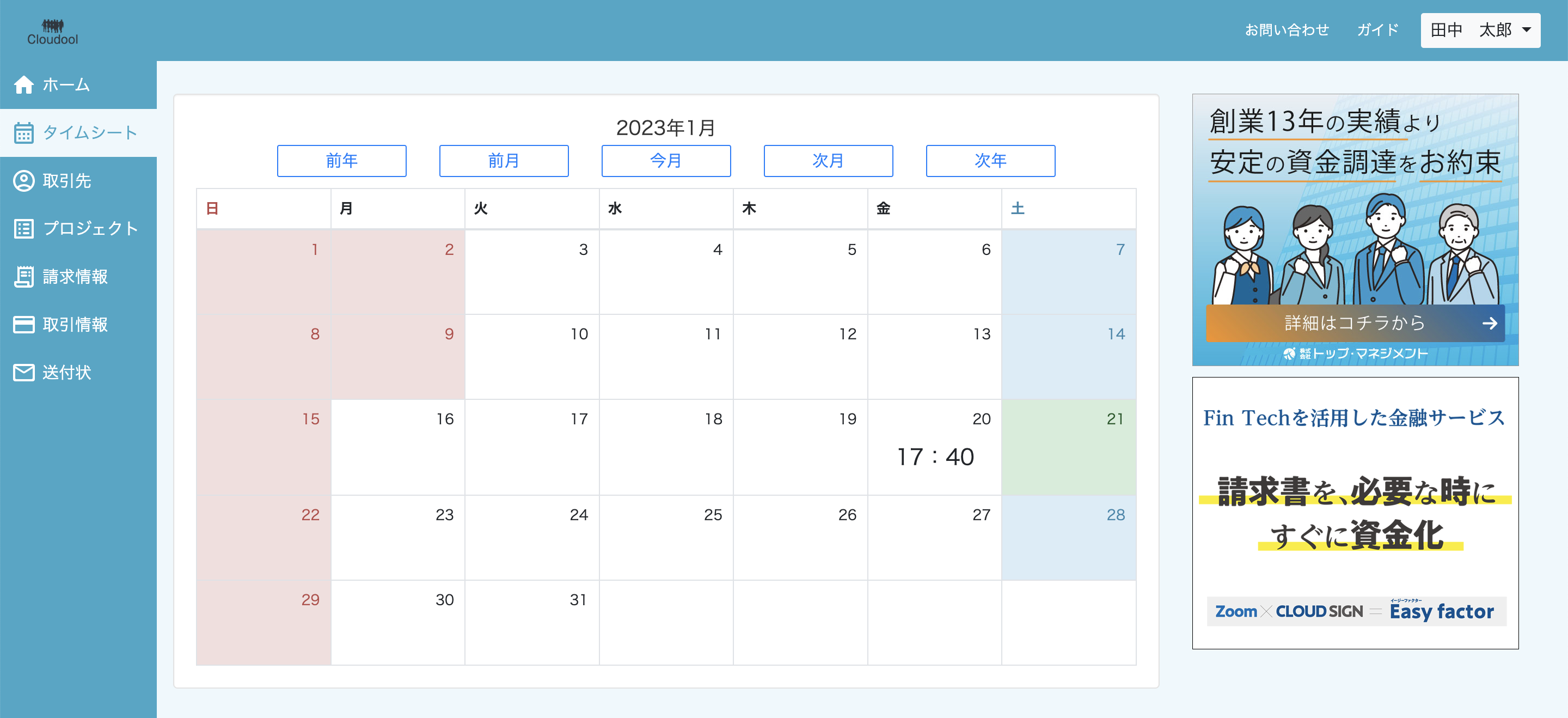
カレンダーの任意の日付をクリックすることで、工数入力画面に遷移します。
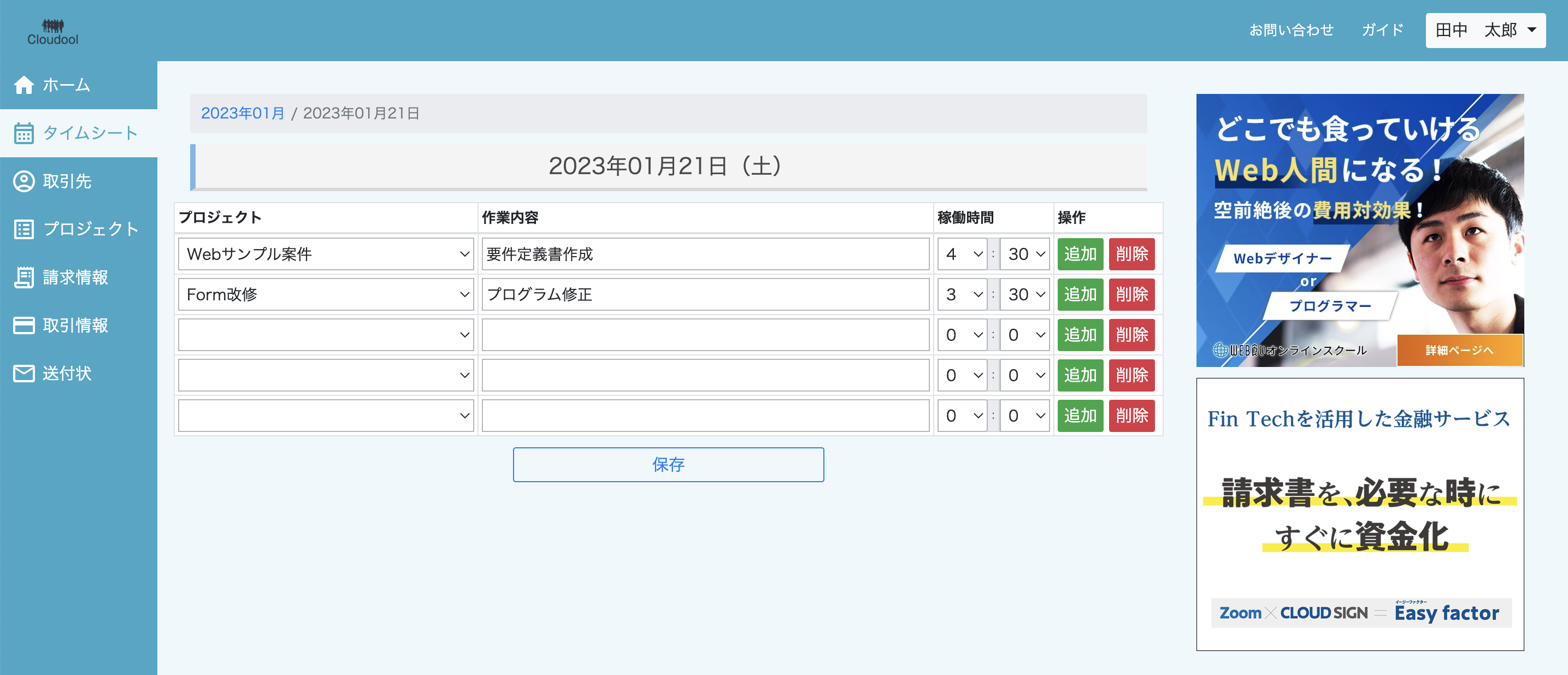
「追加」をクリックすることで行を追加することができます。
「削除」をクリックすることで行を削除することができます。
「保存」をクリックすることで入力内容を保存されます。
# プロジェクト
プロジェクトの管理を行うことができます。
# 一覧
プロジェクトの一覧を確認することができます。
検索条件を設定することで指定した条件によって絞り込むことができます。
「新規登録」ボタンから新たにプロジェクトを登録することができます。
「操作」ボタンをクリックすると、編集や削除画面を開くことができます。
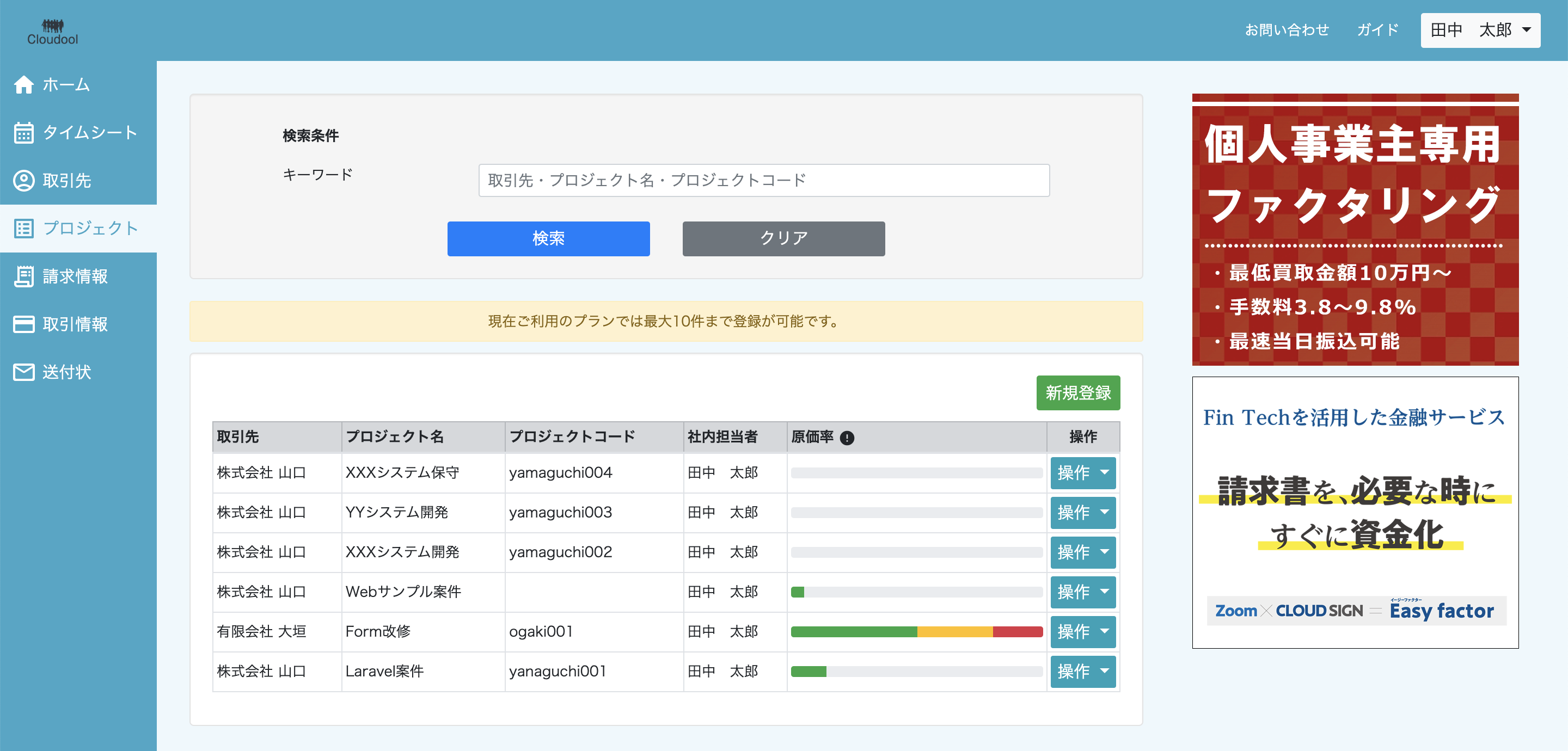
# 原価率
プロジェクトに対して、請求情報や仕入れ・外注費などの取引情報を入力することで原価率を自動で算出します。
原価率の計算式
総工費 = 総作業時間(タイムシート) × 作業単価
総支出 = 仕入(取引情報) + 外注費(取引情報)
請求総額 = プロジェクトに紐づく請求情報の合計
原価率 = ( 総工費 + 総支出 ) / 請求総額 × 100
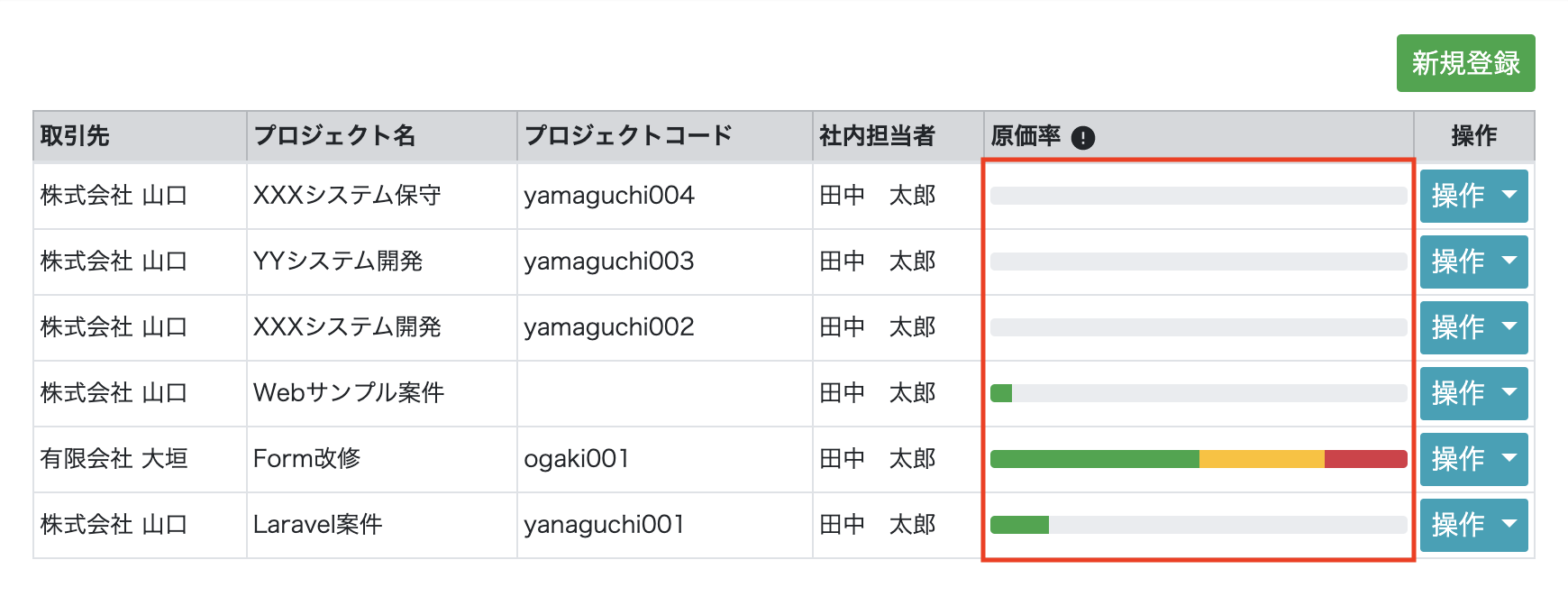
原価率のプログレスバーをクリックすることで詳細情報を確認することができます。

# 編集
プロジェクトの編集をすることができます。
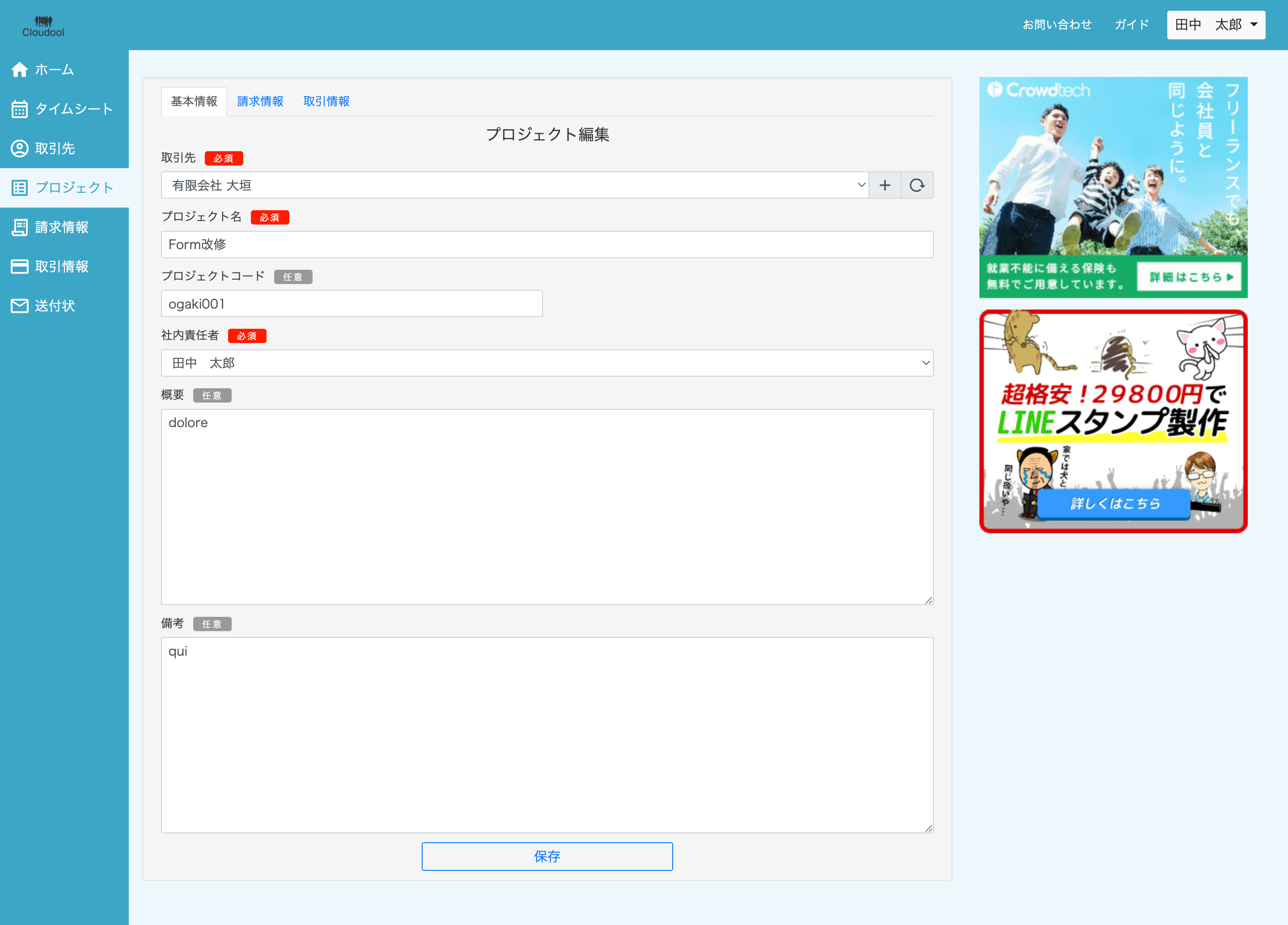
「請求情報」タブをクリックすることで、プロジェクトに紐づく請求情報の管理画面を開くことができます。
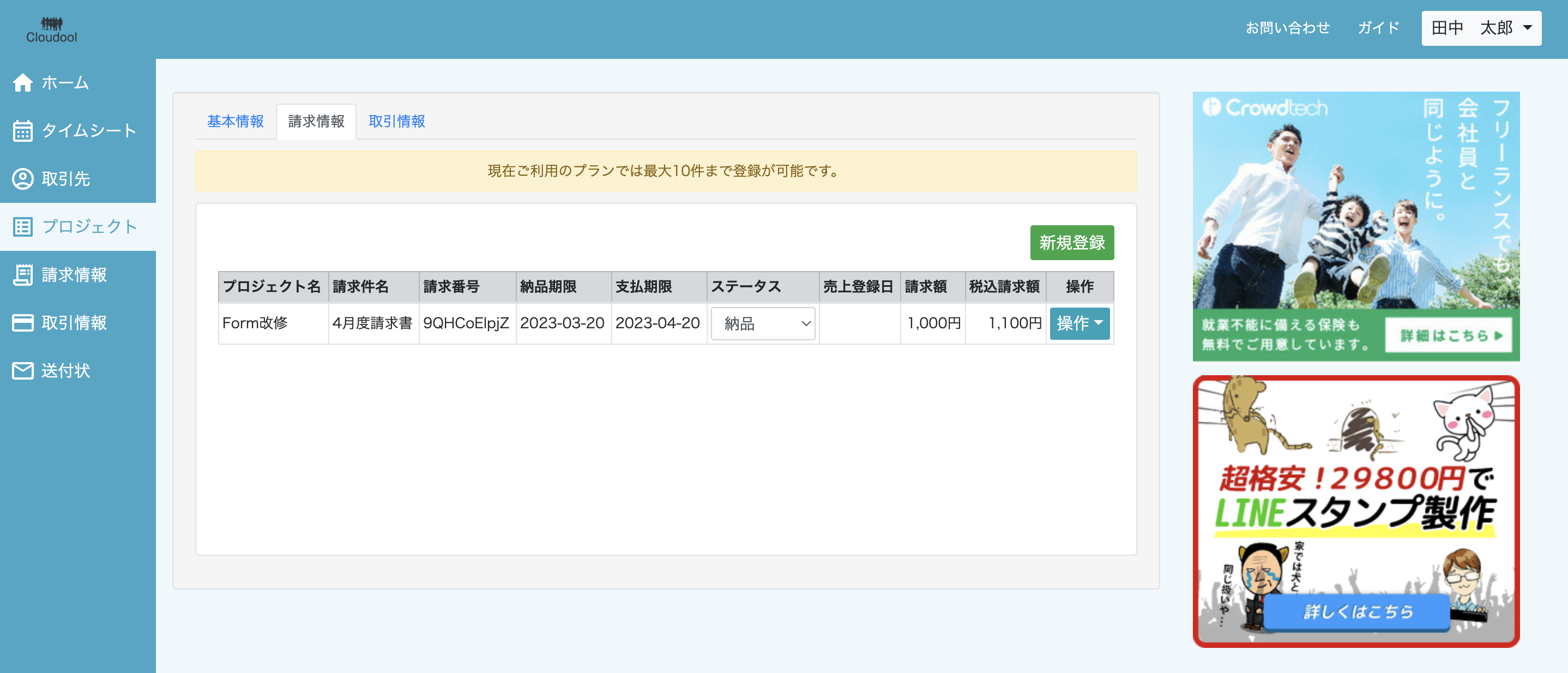
「取引情報」タブをクリックすることで、プロジェクトに紐づく取引情報の管理画面を開くことができます。
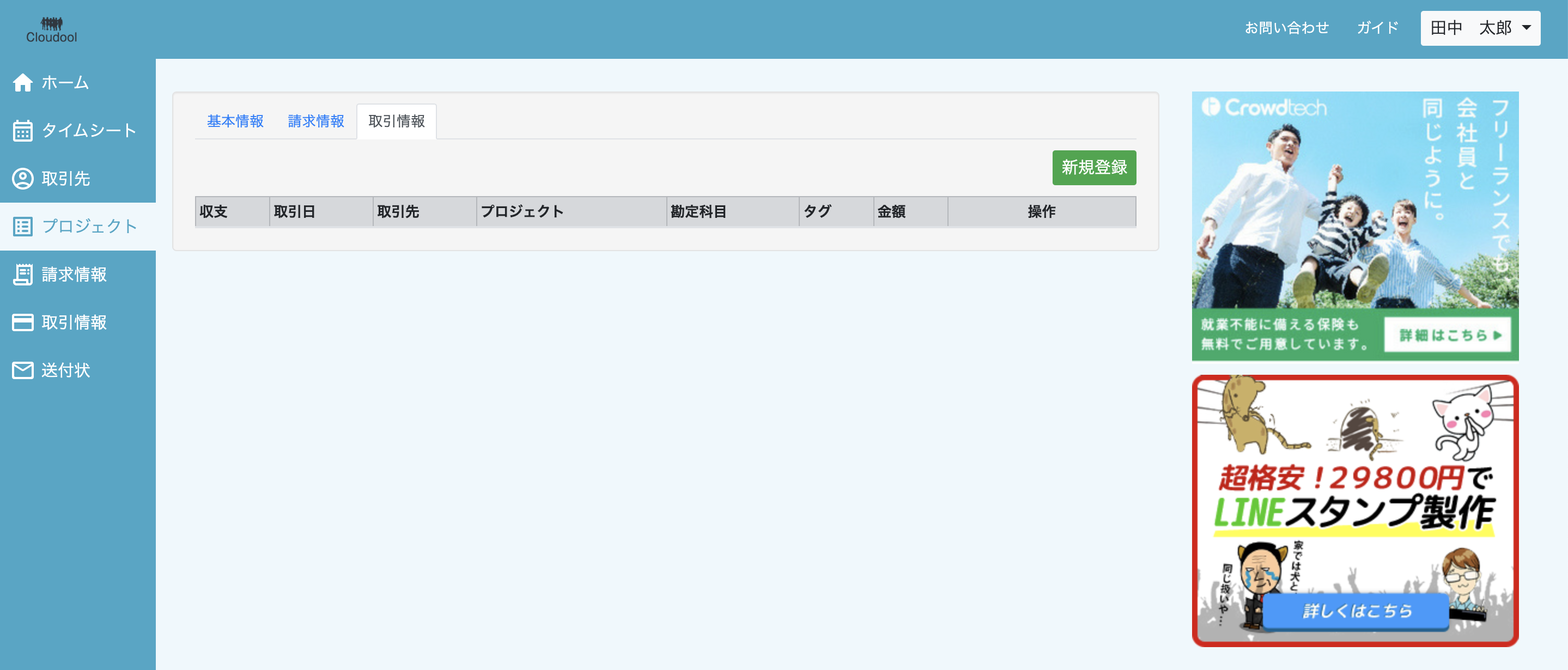
# 削除
プロジェクトと関連するデータを削除できます。
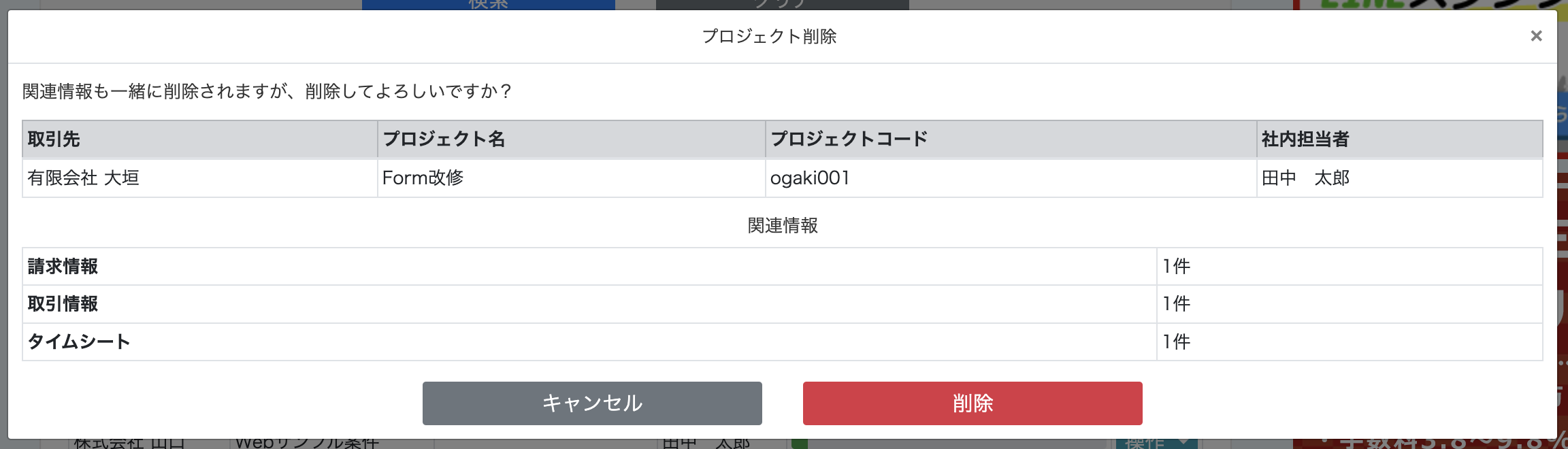
# 請求情報
プロジェクトに紐づく請求情報の管理ができます。
請求情報を登録するだけで、見積書・注文書・納品書・請求書・領収書をダウンロードできるようになります。
個別に必要な伝票だけをダウンロードすることも、一括で全ての伝票をダウンロードすることもできます。
# 一覧
請求情報の一覧を確認することができます。
検索条件を設定することで指定した条件によって絞り込むことができます。
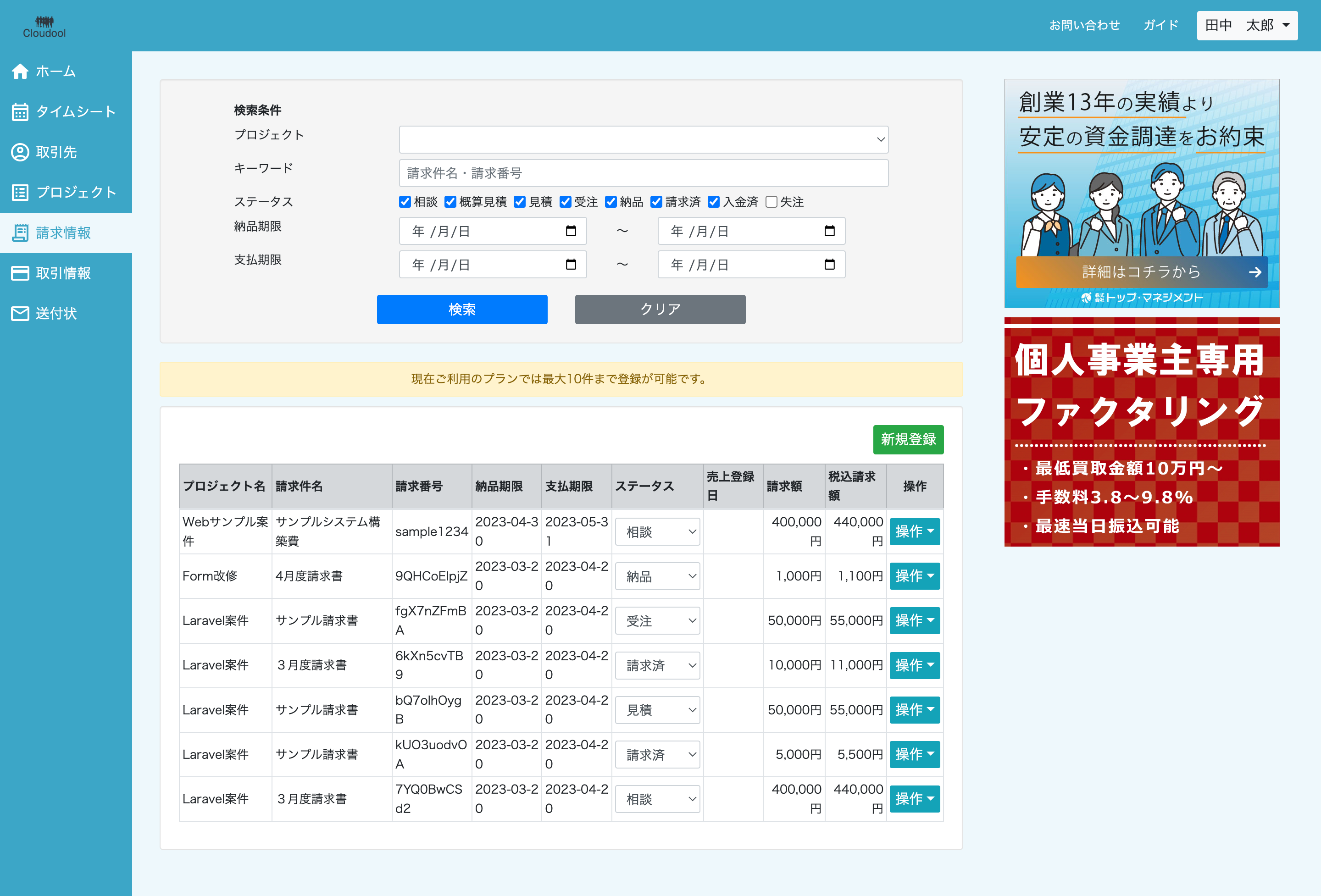
「新規登録」ボタンから新たに請求情報を登録することができます。
「ステータス」のプルダウンを選択することで、請求情報のステータスを変更できます。

「操作」ボタンをクリックすると、ダウンロードや売上登録、複製、編集や削除画面を開くことができます。
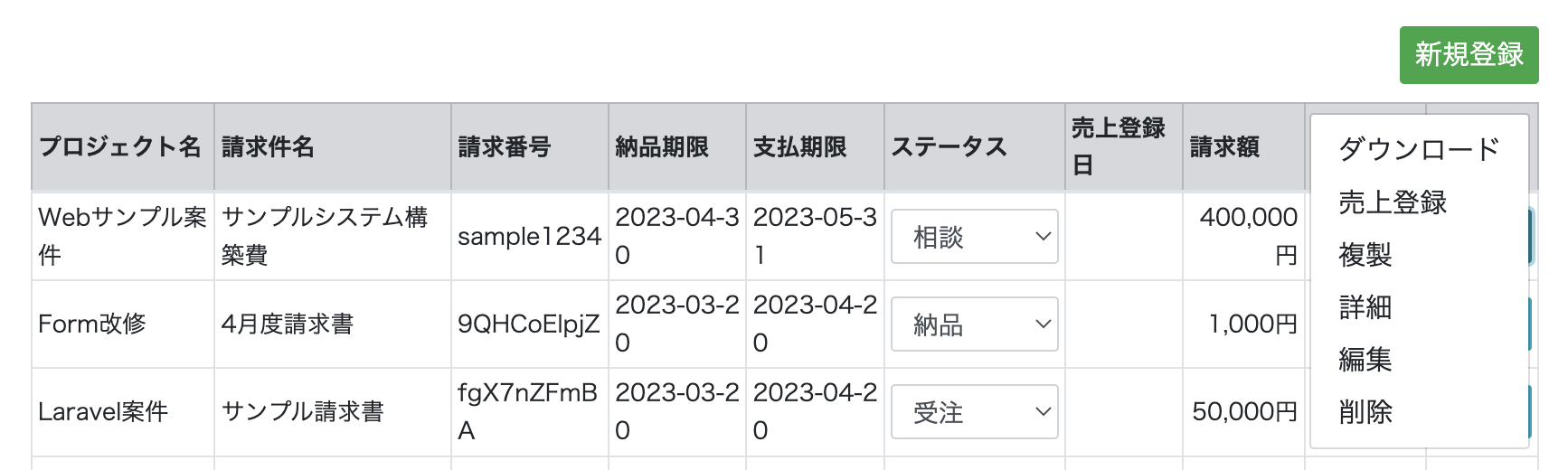
# ダウンロード
見積書・注文書・納品書・請求書・領収書をダウンロードできます。
個別に必要な伝票だけをダウンロードすることも、一括で全ての伝票をダウンロードすることもできます。
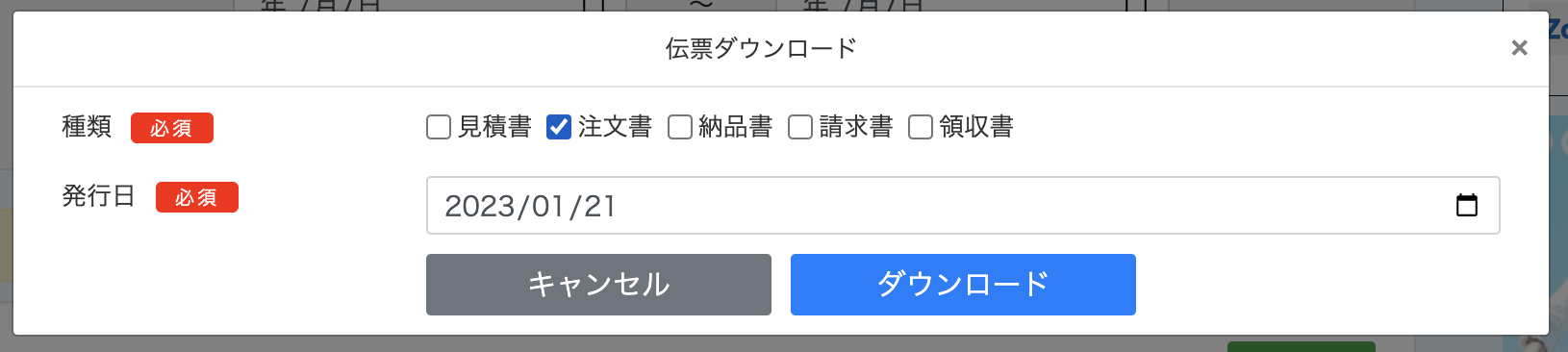
# 売上登録
請求情報をベースに売上登録することができます。 金額など必要な情報は入力された状態になります。
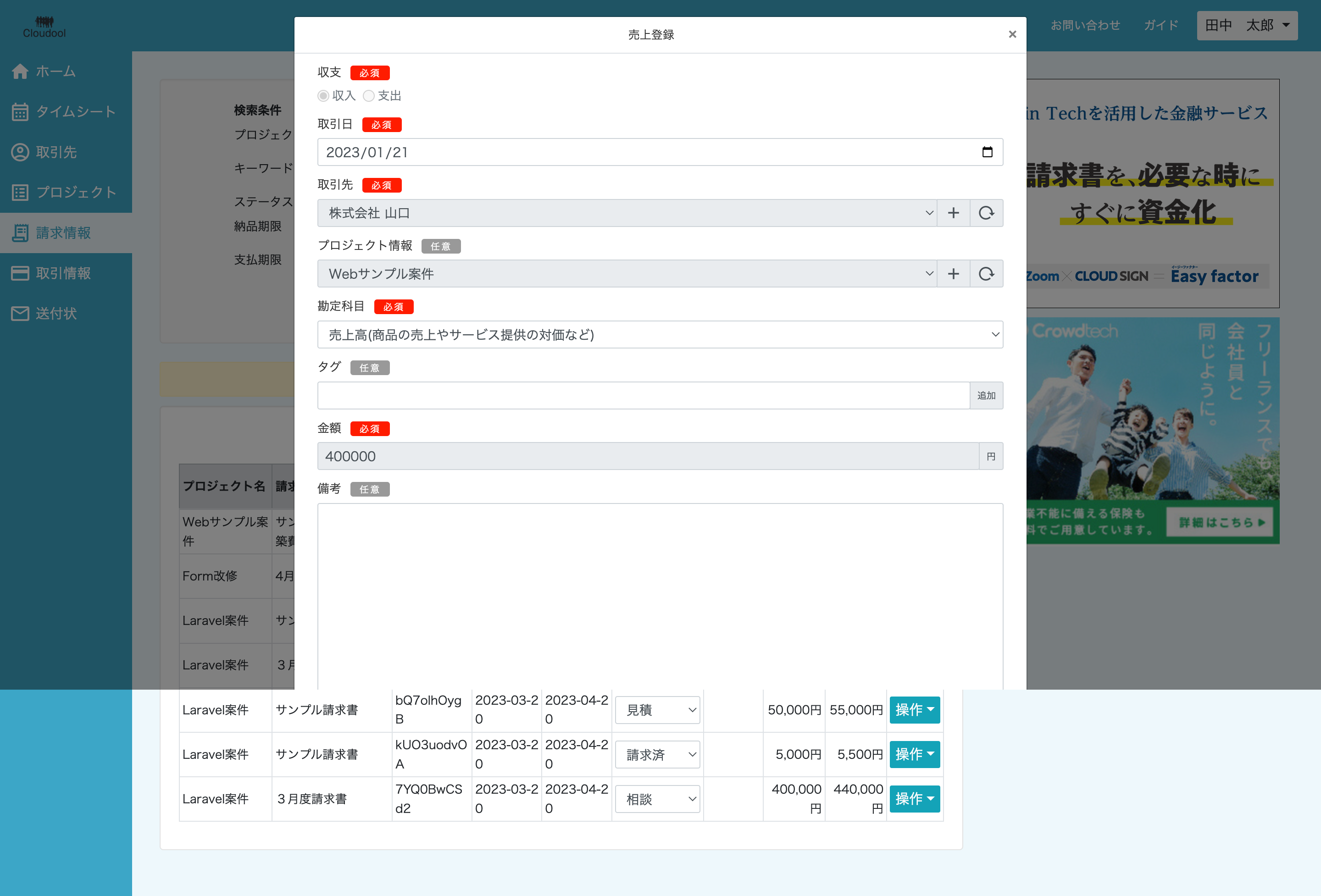
# 複製
請求情報を複製することができます。
既存の請求情報をベースに編集したい場合には一から作成する必要はありません。
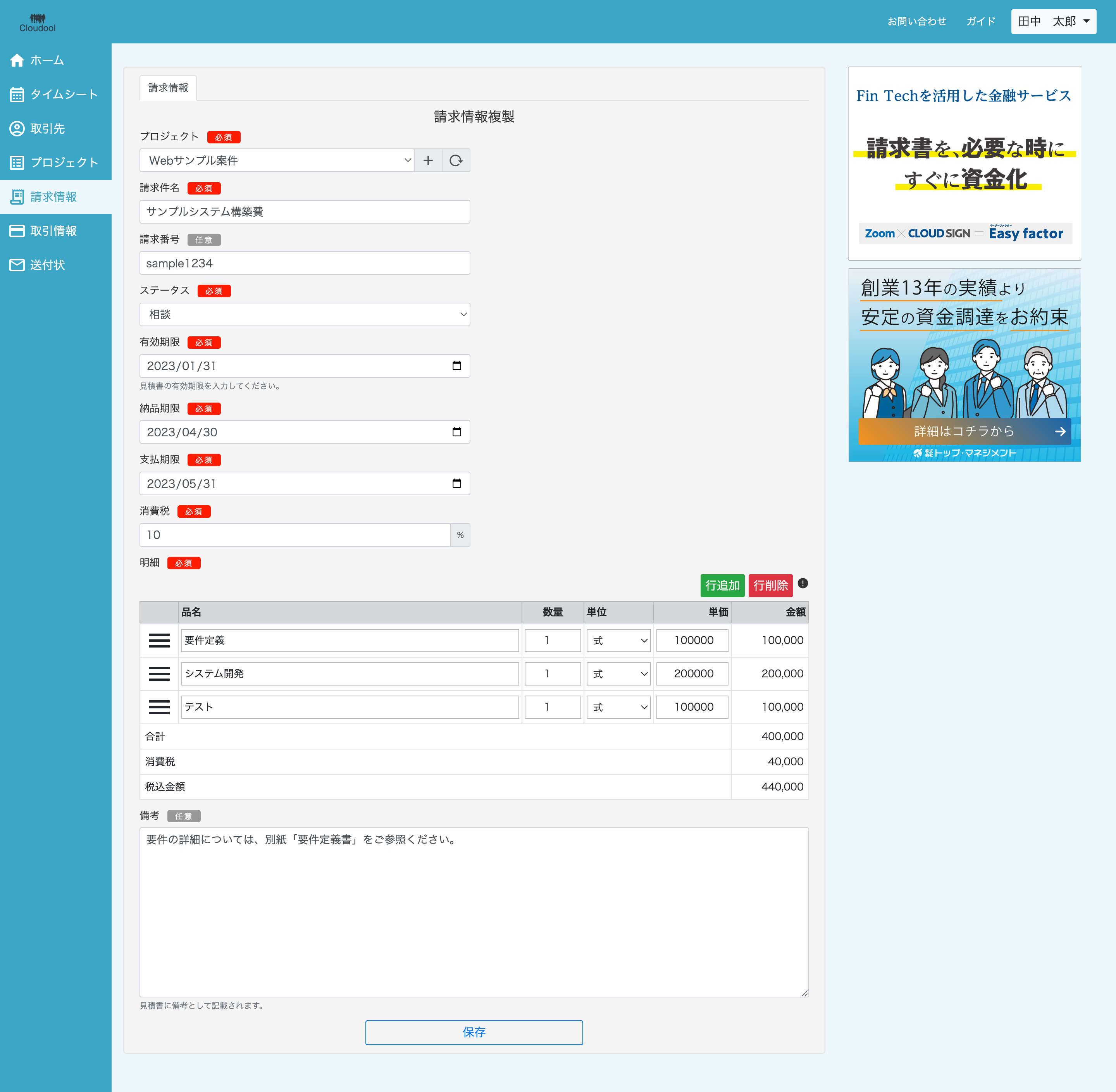
# 編集
請求情報の編集をすることができます。
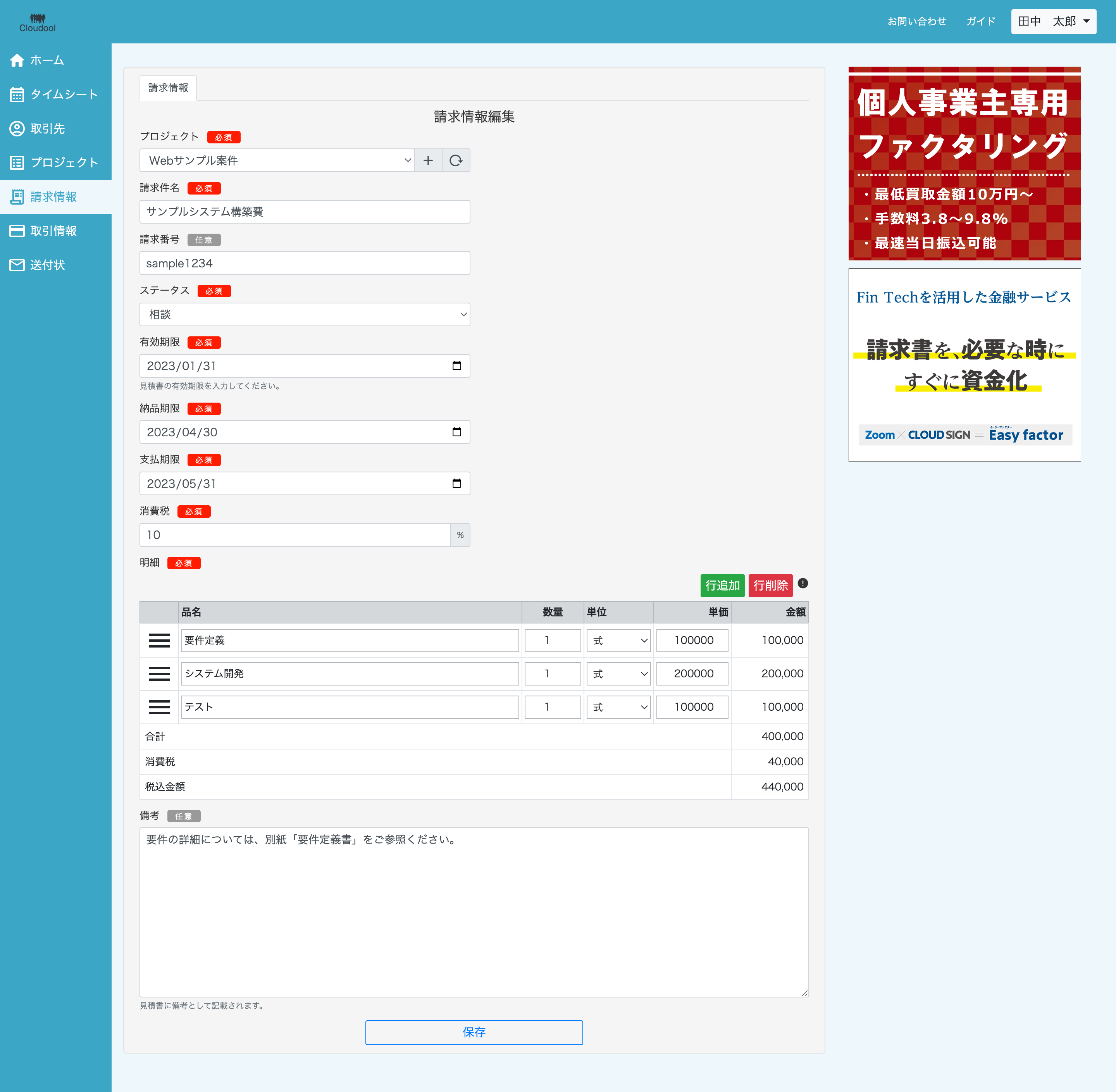
# 削除
請求情報と関連するデータを削除できます。

# 取引情報
プロジェクトに紐づく取引情報の管理ができます。
売上や仕入れ、外注費、その他経費などの収支を登録することができます。
集計を自動で行いますので月間・年間の収支、プロジェクトごとの収支を確認できます。
# 一覧
取引情報の一覧を確認することができます。
検索条件を設定することで指定した条件によって絞り込むことができます。
「新規登録」ボタンから新たに取引情報を登録することができます。
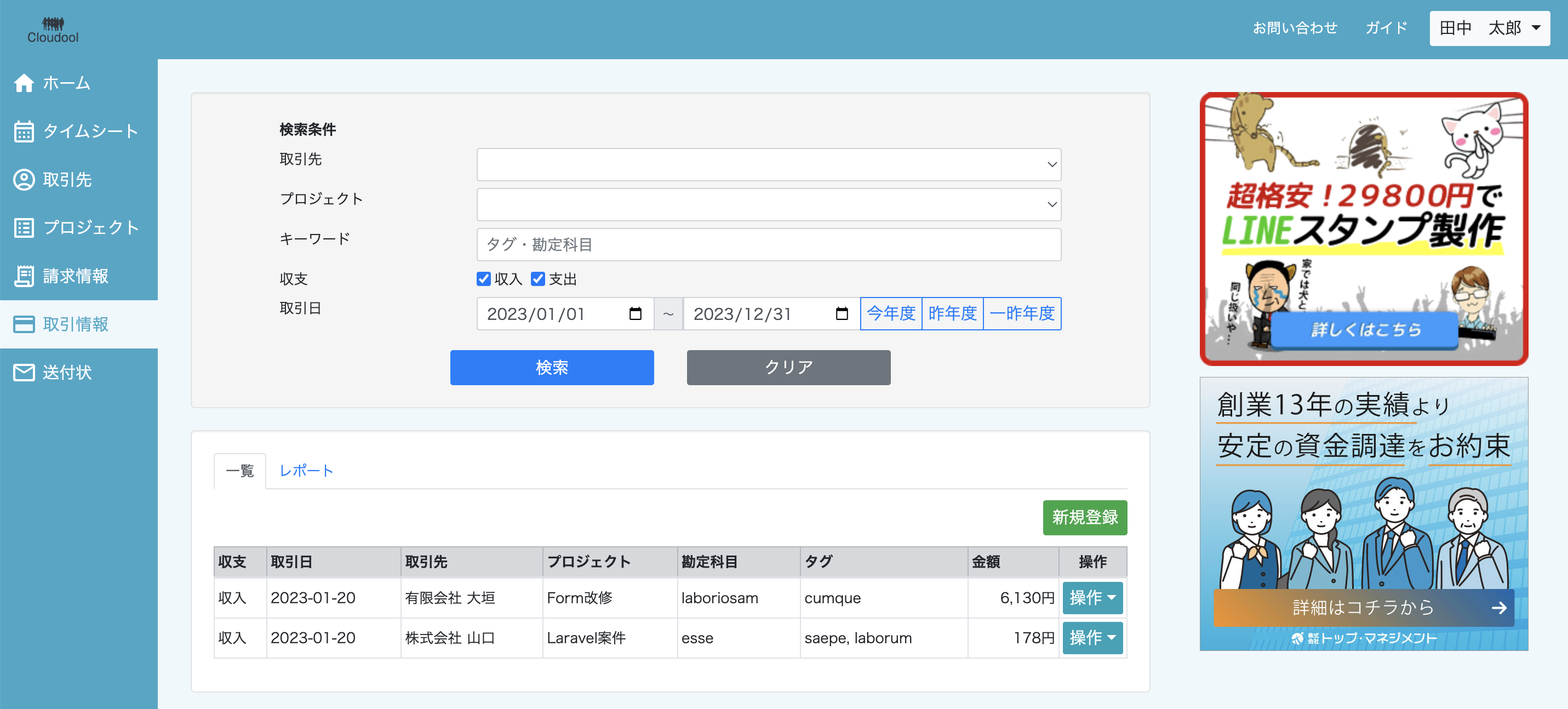
「操作」ボタンをクリックすると、編集や削除画面を開くことができます。
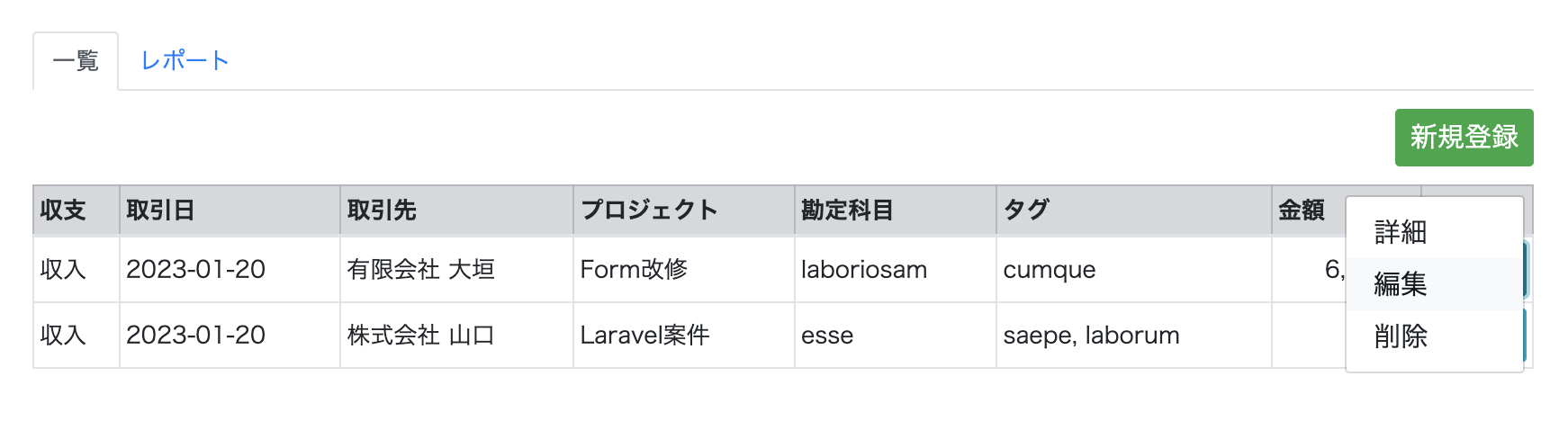
# レポート
取引情報の収支をグラフ及び表で確認できます。
検索条件を設定することで指定した条件によって絞り込むことができます。
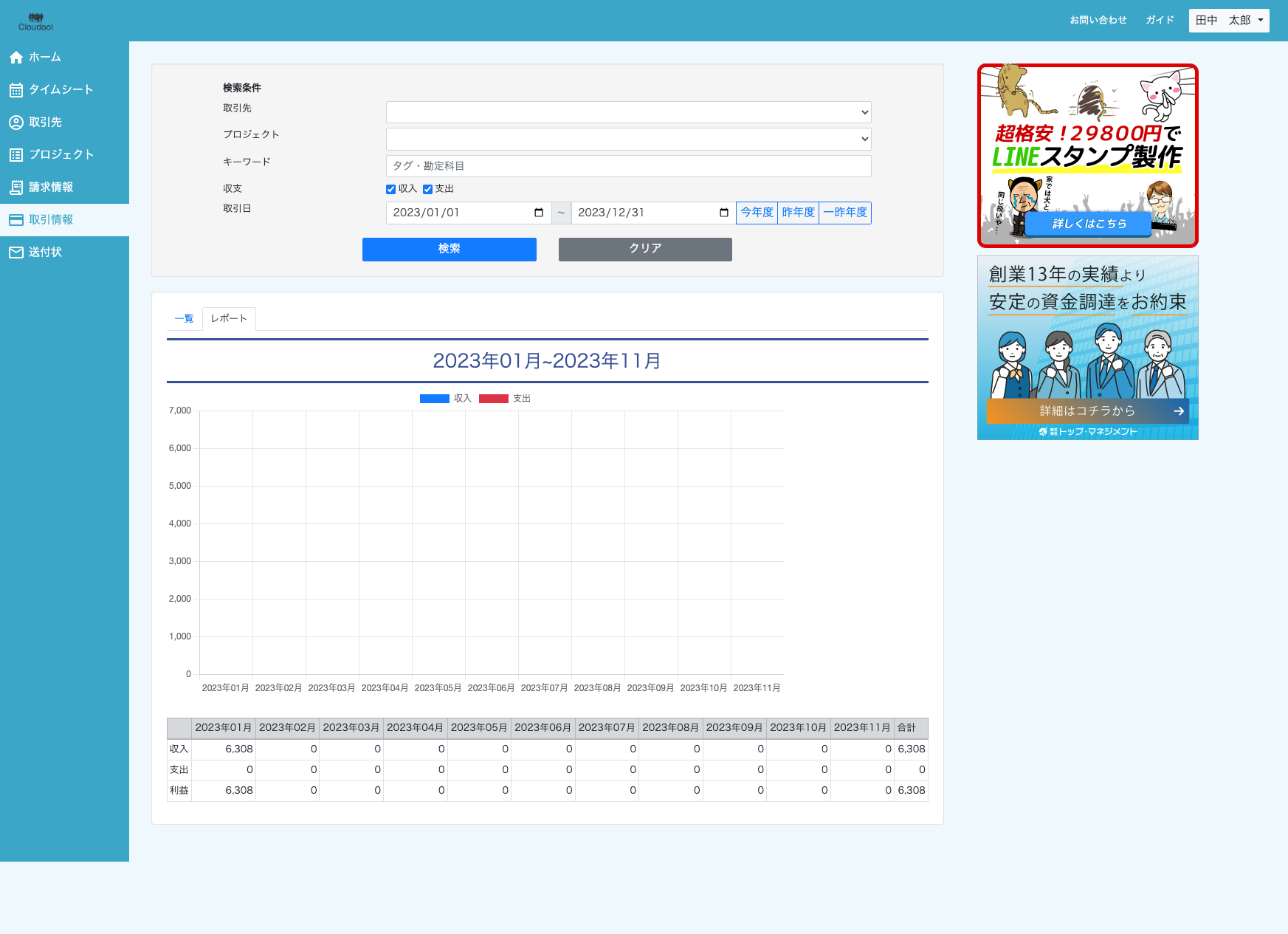
# 送付状
挨拶文や記書きなどのテンプレートを登録することができます。
グループ内で共有できるので、担当者ごとに作成する必要はありません。
# 一覧
送付状の一覧を確認することができます。
検索条件を設定することで指定した条件によって絞り込むことができます。
「新規登録」ボタンから新たに送付状を登録することができます。
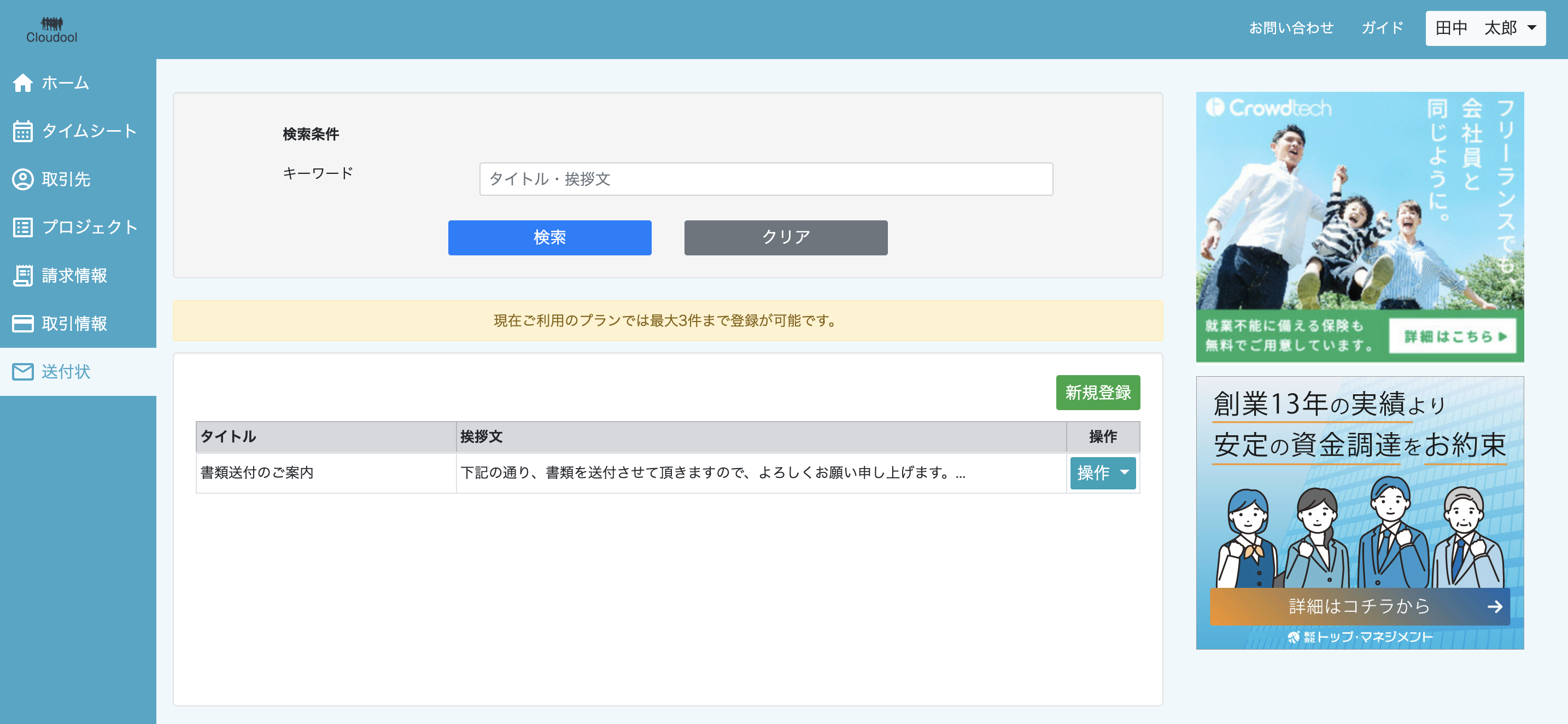
「操作」ボタンをクリックすると、ダウンロードや編集、削除画面を開くことができます。
# ダウンロード
送付状をダウンロードできます。
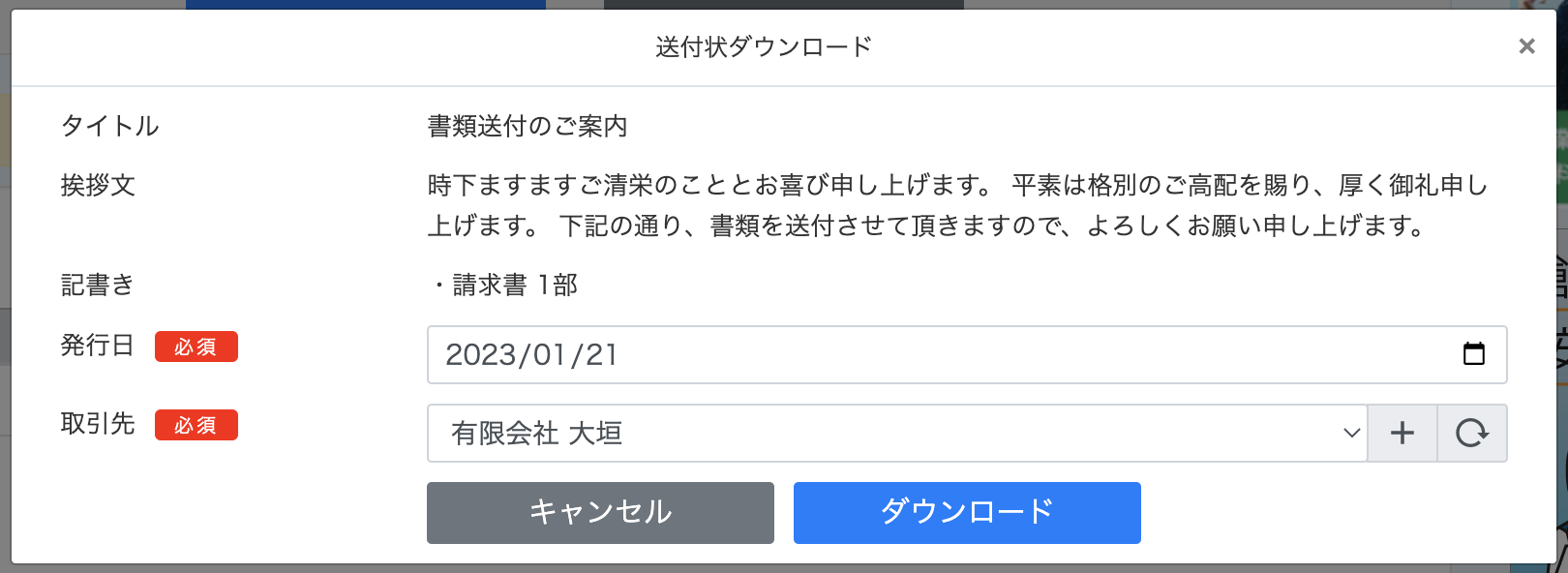
# 登録
送付状管理画面から送付状の文面を登録します。